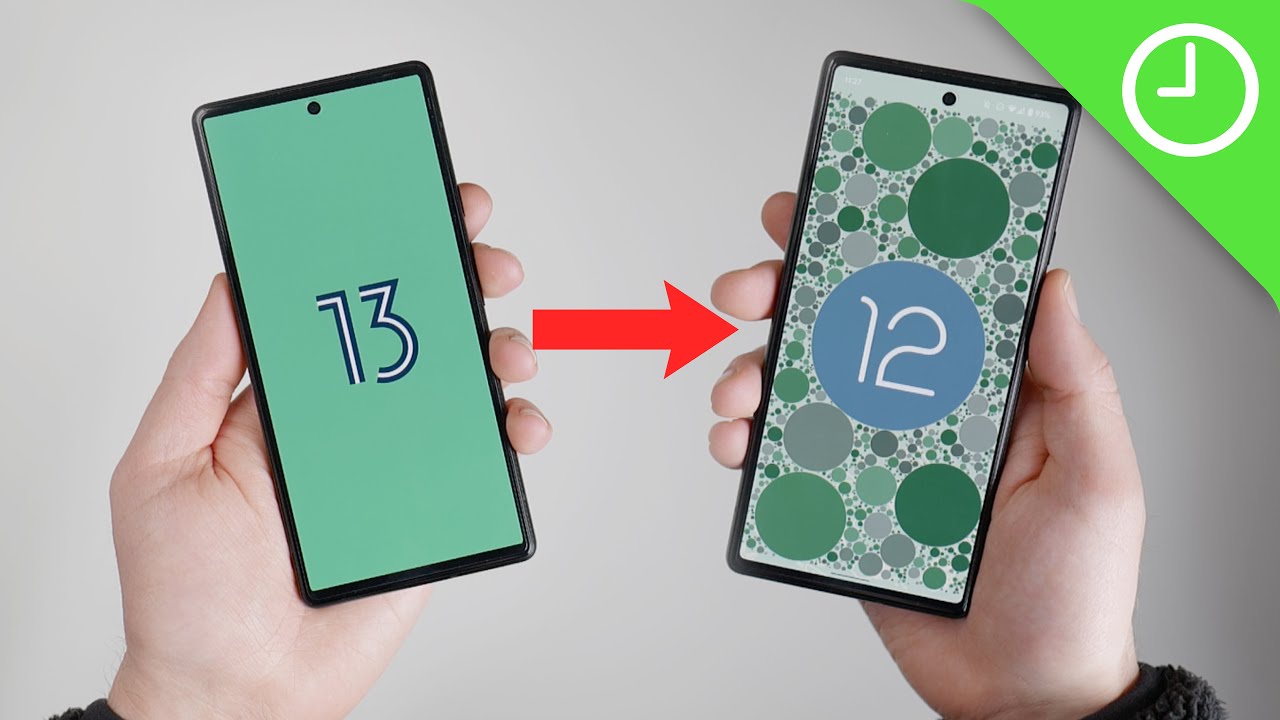
Say Goodbye to Compatibility Issues: A Step-by-Step Guide to Rolling Back Your Android 13 Device to an Earlier OS
Are you having issues with your Android 13 device’s latest OS update? Perhaps you’ve noticed that some of your apps don’t work as they should, or maybe the new interface is just not to your liking. Whatever the case, you’re not alone, and fortunately, there’s a solution: roll back your Android 13 device to an earlier OS. In this article, we’ll provide you with a step-by-step guide on how to do just that.
Before we get started, it’s important to note that rolling back your device to an earlier OS will erase all data on your device, so be sure to back up any important files or information beforehand. Take a look at the steps below.
Step 1: Download the Old OS Image The first step is to find and download the old OS image for your device. You can usually find this on your device manufacturer’s website or on third-party sites like XDA Developers. Make sure you download the correct image for your device and model.
Step 2: Enable Developer Options Next, you’ll need to enable developer options on your device. To do this, go to Settings > About phone, and then tap on the build number several times until a message appears telling you that you have unlocked developer options.
Step 3: Enable USB Debugging Once you’ve enabled developer options, you’ll need to enable USB debugging. Go to Settings > System > Developer options, and then toggle on USB debugging.
Step 4: Connect Your Device to Your Computer Connect your device to your computer using a USB cable.
Step 5: Open the Command Prompt (Windows) or Terminal (Mac/Linux) Next, you’ll need to open the command prompt (Windows) or terminal (Mac/Linux) on your computer.
Step 6: Boot Your Device into Download Mode Boot your device into download mode by pressing and holding the power button and volume down button simultaneously until the download mode screen appears.
Step 7: Flash the Old OS Image Use the command prompt or terminal to flash the old OS image onto your device. The exact command will depend on your device and the version of the OS you’re rolling back to, so make sure to follow the instructions carefully.
Step 8: Restart Your Device Once the flashing process is complete, restart your device. It should now be running the old OS version.
That’s it! You’ve successfully rolled back your Android 13 device to an earlier OS. You can now restore your backed-up data and continue using your device as before.
Internal Links:
- If you need help backing up your Android device, check out our article on “How to Backup Your Android Device: A Step-by-Step Guide”
- To learn more about Android devices and operating systems, visit our Android section.
Outbound Links:
- XDA Developers: https://www.xda-developers.com/
- Android Device Manufacturers:
- Samsung: https://www.samsung.com/
- Google: https://store.google.com/
- LG: https://www.lg.com/
- Motorola: https://www.motorola.com/
- Sony: https://www.sony.com/
- HTC: https://www.htc.com/
