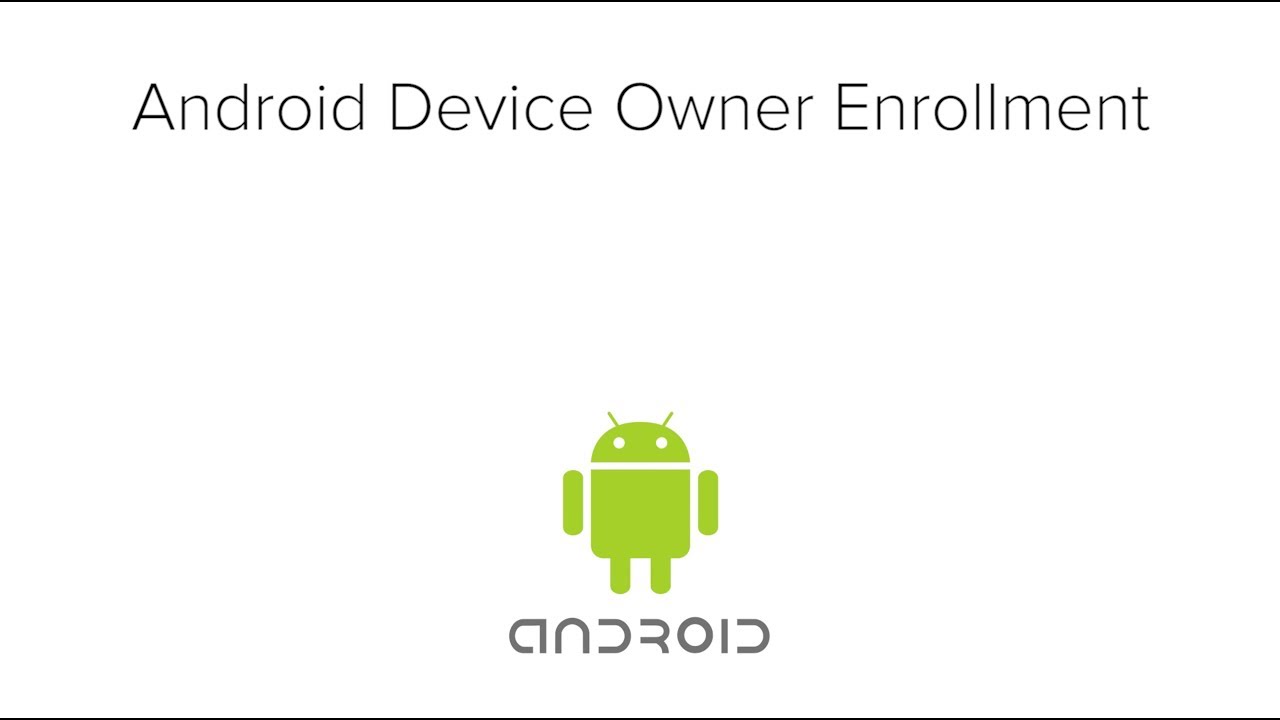Don’t wanna Factory Reset?
Skip to Device Owner with PC Setup
Skip to Device Owner with Wireless ADB
SETUP DEVICE OWNER WITH QR
To get started, follow the steps below:
- Backup your device with your Google Account
- Important: You can’t restore a backup from a higher Android version onto a phone running a lower Android version. Learn how to check and update your Android version.
- Samsung SmartSwitch will no longer work with Device Owner.
- Important: You can’t restore a backup from a higher Android version onto a phone running a lower Android version. Learn how to check and update your Android version.
- Factory Reset your device
- On the device’s first activation screen, tap somewhere 6 times:

- After tapping the activation screen 6 times, your camera will open. Scan the QR code below:
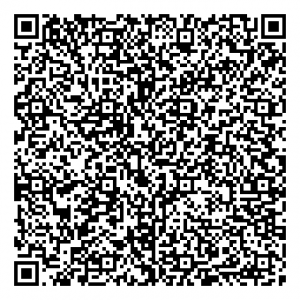
and for SHIELD RED
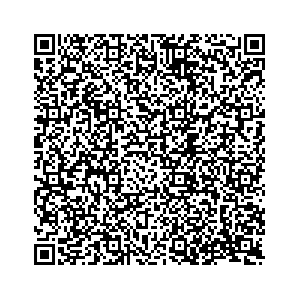
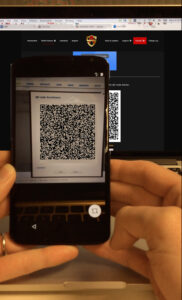
After it successfully scans, follow the steps on the screen to setup your work profile:
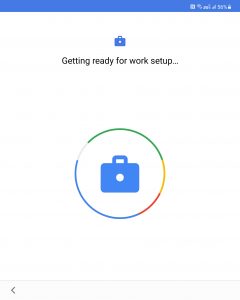
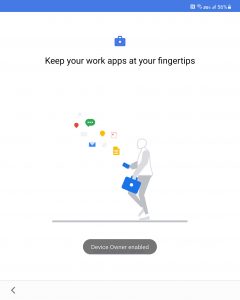
Follow the steps on the screen to install Alliance Shield.
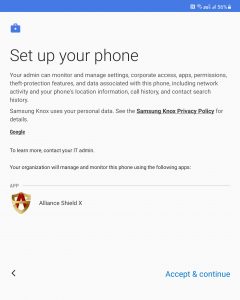
Follow the steps on the screen to enable Device Admin, Knox, and to name your device within Shield.
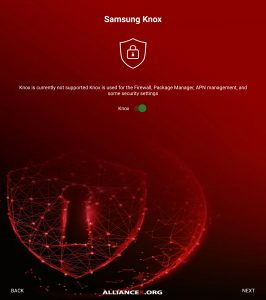
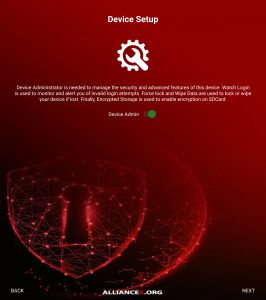
- Restore your device (not from Samsung SmartSwitch)
- Null packages
SETUP DEVICE OWNER USING ADB AND A PC
First, download, install and configure the Android Debug Bridge (ADB) binary
-
- With a new (or factory reset) Android device, go through the setup wizard WITHOUT adding a Google account. If you accidently added an account, simply remove the account from the Settings app once you finish the setup wizard.
-
-
adb start-server
-
-
- Go to Settings
- Go to “About device” (Might be named slightly different)
- Click the “Build number” field 7 times. This will turn on “Developer options”
- Go back to Settings
- Go to “Developer options”
- Scroll down and enable “USB debugging”
-
- Your device might prompt you with a trust dialog. Click accept.
- Your device might prompt you with a trust dialog. Click accept.
-
-
-
ADB shell dpm set-device-owner com.rrivenllc.shieldx/.receivers.DeviceAdmin
-
ADB shell dpm set-device-owner org.alliancex.shieldx/.Receivers.DeviceAdmin
-
-
SETUP DEVICE OWNER USING WIRELESS ADB
If you have Android 11 and “Wireless ADB” available in Developer Options, you can use that to set Device Owner.
- Install either ShieldADB or LADB to perform ADB commands on your local device wirelessly
- Enable Wireless ADB in Developer Options
- Remove ALL accounts from phone. Secure Folder counts as an account. You only have to do this once, and can add them back after setting Device Owner
- NOTE: Facebook, Facebook Messenger, and Instagram are all considered [1] separate account. Please remove ALL accounts to proceed with setup.
- Open Shield ADB and push command (first one Play Store Shield, second Shield Red):
-
dpm set-device-owner com.rrivenllc.shieldx/.receivers.DeviceAdmin
dpm set-device-owner org.alliancex.shieldx/.Receivers.DeviceAdmin
-
- Shield should be set as Device Owner after sending the above command
- Re-add accounts
If you’re still having issues with any of the above methods, tap the Live Support button at the bottom of this page.