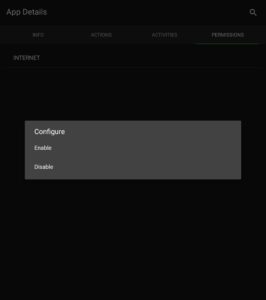APPLICATION MANAGER
What is the Package or Application Manager?
The application manager allows users to control what is on their phone with a number of useful options, all in one place.
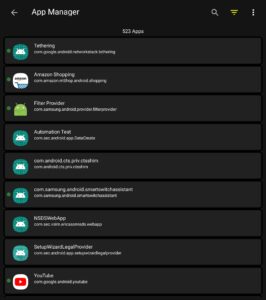
You can null applications by holding down on the package you want to null, or by selecting the package to load the info panel. Any package with a GREEN circle (●) to the left of the icon means that the application is currently running.
Let’s start with filtering your application list to narrow down what you’re looking for by using the yellow horizontal 3 lines at the top:
-
- System Apps
- User Apps
- on SD Card
- Running
- Null’d
- Updates Disabled
- Clear Filter
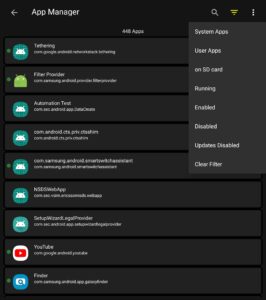
If you want to see a list of applications that are NULL, you can select the filter Disabled. Simply choose the filter you want and set it to display what you’re looking for, or search for it using the magnifying glass:
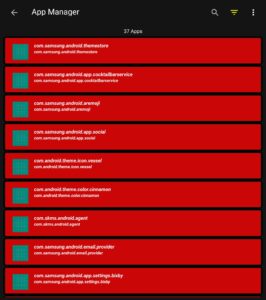
Users also have the option to perform actions on currently displayed filters through the application list. For example, if you search for “Game” and want to null all packages related to the word “Game” you can do so by selecting the action Disable Listed Apps, but be careful when doing this. If you null something that is required for loading the shield or even this list-view, it could cause big problems:
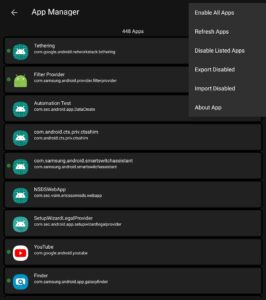
In addition to that, you can also EXPORT a list of nulled applications, and save it to your device or the Alliance cloud. If you want to set up another device similarly to this one – IMPORT your saved list to the new device:
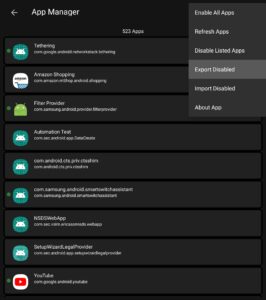
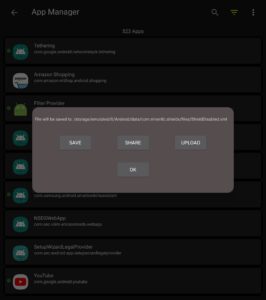
You can also manage and finely-tune individual applications. To do so, tap the package you wish to manage and you’ll see 4 tabs along the top: INFO | ACTIONS | ACTIVITIES | PERMISSIONS
Useful information can be found on the INFO tab like:
- Status of the package (Enabled or Nulled)
- Developer
- Version
- Storage / Space app uses
- Usage Statistics
- RAM Used
- Installation Path
- Alliance-Generated App Descriptions (if you see one without a description and have an idea of what it is, let us know on the discord server and we will update it.)
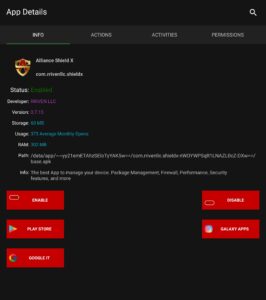
There are also quick-action buttons on the INFO tab that allow for fast management:
- Enable/Null
- Google It – If you want more information than the description, tap ‘Google It’
- Play Store – Will open Play Store download page
- Galaxy Apps – Will open Galaxy Store download page
To see additional options, swipe right to view the ACTIONS panel. From here, you will have more control over the package:
- Null / Enable Package
- Force Stop
- Extract the APK
- Save – to local device
- Share – save to cloud/drive or share with a friend/discord server
- Uninstall (cannot remove system applications – you must have root for that. if you don’t have root, your best bet is to null)
- Firewall
- Allow ALL Data
- Block use of Cell Network
- Block Use of WiFi
- Block ALL data
- Updates – Allow / Prevent the application from receiving updates
- App Settings – opens Android settings window for selected app
- App Notifications – Allow / Block notifications for selected app
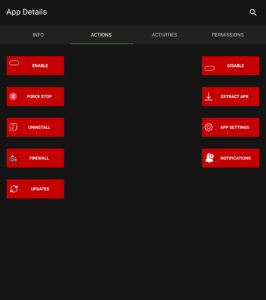
The ACTIVITIES tab will show you all of the activities a package is performing in the background:
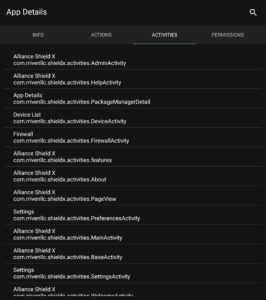
Select an activity to configure them individually with options to Enable, Null or Open:
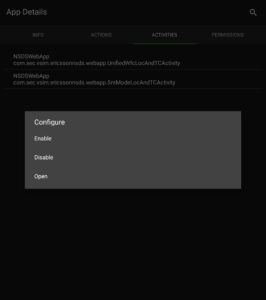
Lastly, the PERMISSIONS tab will list all permissions the package has access to. Users can choose to Allow or Deny permissions for each one: